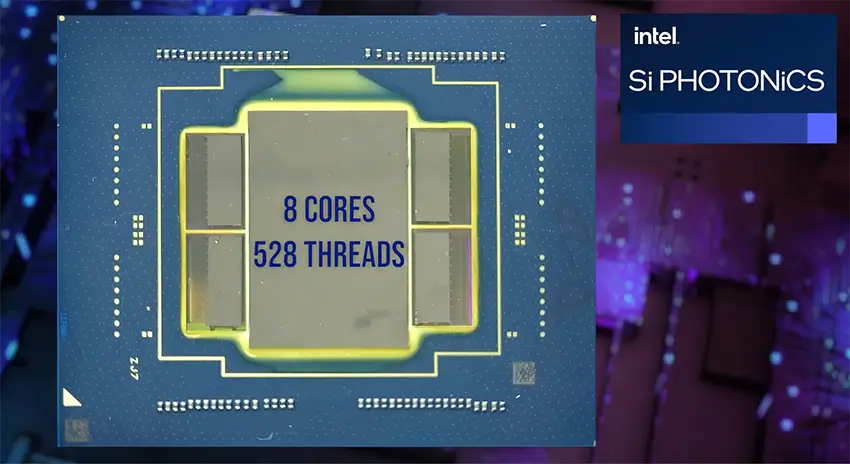Laptop, PC Không Nhận Chuột: Nguyên Nhân Và Cách Xử Lý
Bạn vừa tậu được một con chuột máy tính mới và háo hức muốn vào việc ngay nhưng laptop, pc của bạn lại từ chối không nhận chuột? Bắt mạch ngay những nguyên nhân khiến máy tính "dỗi" không nhận chuột và cách xử lý thỏa đáng nhất trong bài viết dưới đây của Bảo Long PC nhé!

Nguyên nhân khiến máy tính bị lỗi không nhận chuột
Có nhiều nguyên nhân dẫn đến tình trạng laptop, máy tính không nhận chuột. Lỗi này có thể đến từ một số nguyên nhân phổ biến dưới đây:
Đối với chuột có dây
- Hỏng cổng USB: Một trong những nguyên nhân máy tính không nhận chuột mà ít người để ý tới là cổng USB bị hư. Trong quá trình sử dụng thời gian dài, dẫn đến hiện tượng cổng USB bị hỏng.
- Chuột máy tính bị đứt dây: Dấu hiệu nhận biết hiện tượng này là chuột lúc nhận lúc không, con trỏ chuột di chuyển trên màn hình không chính xác. Nguyên nhân dẫn đến hiện tượng chuột bị đứt dây là do trong quá trình sử dụng thời gian dài, tại các nơi thường xuyên co gấp như vị trí tiếp xúc giữa dây và thân chuột, vị trí tiếp xúc dây và đầu cắp USB kết nối với máy tính.
- Chuột bị chết linh kiện: Nguyên nhân máy tính không nhận chuột cũng có thể do một số linh kiện bên trong chuột bị hư hỏng hoặc bị tiếp xúc trực tiếp với nước gây chạm mạnh.
.webp)
Đối với chuột không dây
- Modem Bluetooth bị hư: Đối với chuột Bluetooth người dùng thường thấy xuất hiện một Modem nhỏ kích thước khoảng 2x1 cm dùng để truyền tín hiệu trực tiếp giữa chuột với máy tính. Khi modem này bị hỏng do va chạm lực quá lớn, tiếp xúc với nước, nhiệt độ cao khiến chuột bị hỏng và không thể hoạt động được.
- Chưa cài driver Bluetooth: Chuột không dây hoạt động dựa vào kết nối Bluetooth do đó nếu người dùng chưa cài đặt driver cho máy tính, sẽ dẫn đến lỗi không nhận chuột trên các phiên bản Windows như Win 10.
Cách khắc phục lỗi máy tính không nhận chuột hiệu quả nhất
Để khắc phục lỗi laptop, máy tính không nhận chuột các bạn có thể áp dụng theo các cách sau:
Kiểm tra kết nối
Khi sử dụng chuột dây, chuột USB mà gặp phải lỗi máy tính không nhận chuột, bạn cần kiểm tra lại cổng kết nối. Chúng có thể bị lỏng, khiến điểm tiếp xúc không tốt, máy tính khó nhận được dẫn đến việc không nhận chuột.
Có những trường hợp người dùng sử dụng chuột ngoài và kết nối với laptop qua cổng USB, rất có thể cổng kết nối máy tính của bạn do lâu ngày không sử dụng bị han, hoặc chân giác cắm chuột bị han nên mức độ tiếp xúc kém. Trường hợp chân cắm của chuột bị han gỉ (do lâu ngày không sử dụng) bạn có thể dùng giấy ráp loại bỏ phần han gỉ này.

Bạn cần xác minh chuột được kết nối chính xác với máy tính bằng cách sau:
+ Chuột USB
Nếu bạn đang sử dụng USB hoặc chuột không dây, cần thực hiện ngắt kết nối cáp chuột và kết nối lại với một cổng USB khác. Nếu chuột kết nối với bộ chia USB, hãy thử kết nối chuột với cổng USB ở phía sau máy tính. Việc kiểm tra kỹ sẽ tránh lỗi laptop không nhận chuột USB.
+ Chuột không dây
- Đảm bảo chuột không dây đang nhận điện bằng cách kiểm tra một số dấu hiệu nguồn (thường là đèn). Di chuyển chuột xung quanh bàn di chuột để xem có chỉ báo nào bật lên không. Nếu chuột của bạn có công tắc nguồn, nó thường ở phía dưới cùng.
- Nếu chuột không hoạt động, hãy thay pin.
- Đảm bảo bộ thu không dây nằm trong phạm vi phủ sóng và không bị chặn bởi quá nhiều vật thể.
- Ngắt kết nối bộ điều hợp USB không dây và thử cắm nó vào một cổng khác.
Cập nhập Driver
Cập nhập Driver cũng là cách giúp bạn khắc phục lỗi máy tính không nhận chuột không dây.
Bước 1: Mở Device Manager, bạn có thể thực hiện theo 2 cách sau:
+ Cách 1: Nhấn tổ hợp phím "Windows + S" => Gõ "Device Manager" -> Enter.
+ Cách 2: Kích chuột phải vào Start menu => Chọn Device Manager.

Bước 2: Nhấp chuột chọn Disk drives => Chọn Driver đang dùng => Chọn Uninstall để xóa.
Bước 3: Khởi động lại máy.
Bước 4: Nếu vẫn không khắc phục được lỗi không nhận chuột:
+ Thao tác lại các bước trên.
+ Chọn Action => Chọn Scan for hardware changes (tìm kiếm các phần cứng bị thay đổi).
+ Hoặc chọn Action => Chọn Update driver.
Bước 5: Chọn Search automatically for updated driver software để hệ thống tự quét & cập nhật driver mới.
Phần cứng bị lỗi
Nếu đã thử hầu hết các cách mà máy vẫn không nhận chuột thì khả năng lớn máy tính của bạn đã bị lỗi như hỏng điều khiển chuột, dây kết nối chuột hay bàn phím với mainboard bị đứt… Ngoài ra nguyên nhân chuột hỏng hay hết pin cũng không phải ngoại lệ. Bạn hãy thử lấy chuột đó cắm sang máy tính khác xem sao nếu không nhận thì chắc chắn chuột bạn bị hỏng hay dây chuột bị đứt. Với nguyên nhân này muốn khắc phục bạn cần phải mang máy đến các trung tâm sửa chữa uy tín để được sửa chữa và bảo hành hiệu quả nhất.
Cụ thể vấn đề về phần cứng:
+ Cổng bị lỗi
Nếu các giải pháp trước đó không giải quyết được sự cố, hãy thử một con chuột khác. Nếu chuột đó hoạt động, hãy thử chuột không hoạt động với máy tính khác. Nếu nhiều con chuột không hoạt động, vấn đề là ở cổng chuột. Nếu bạn đang sử dụng cổng PS/2 hoặc USB ở mặt sau của máy tính, bo mạch chủ có thể bị hỏng và cần được thay thế để tránh lỗi cổng USB không nhận chuột.
+ Chuột hư hỏng
Nếu chuột không còn hoạt động với bất kỳ máy tính nào hoặc dây chuột bị đứt hoặc sờn một phần, chuột cần được thay thế. Mua một con chuột mới rẻ hơn là cố gắng sửa một con chuột hỏng.

Sử dụng phần mềm quét virut
Máy tính bị virus cũng là một nguyên nhân vô cùng phổ biến khiến cho chuột máy tính không nhận. Bởi virus có khả năng chặn kết nối cũng như gây hư hỏng những file hệ thống. Các hoạt động truy cập internet, kết nối USB, ổ cứng ngoài, … có thể là nguyên nhân khiến máy của bạn bị nhiễm virus, phần mềm độc hại. Các tác nhân xấu này có thể khiến máy tính bị lỗi hoạt động, không nhận chuột, .…
Để hạn chế tình trạng này, hãy quét virus định kì cho máy tính của bạn bằng cách cài đặt ít nhất 1 phần mềm diệt virus dù có phí hay miễn phí trên thiết bị của mình. Nhất là những thiết bị bản thân thường sử dụng để kết nối Internet. Việc này cũng giúp bạn tránh được lỗi laptop, máy tính không nhận chuột bluetooth.
Hiện nay, có rất nhiều phần mềm diệt virus miễn phí và trả phí với giao diện đơn giản, bạn có thể dễ thao tác ngay lần đầu sử dụng. Dưới đây là một số phần mềm bạn có thể tham khảo:
- Kaspersky
- Avast Free Antivirus
- Bitdefender Antivirus Plus
- McAfee AntiVirus Plus
- Trend Micro Antivirus+ Security
- Malwarebytes Premium
- Sophos Home Premium
- ......
Trình điều khiển chuột bị lỗi thời hoặc bị thiếu
Kiểm tra xem trình điều khiển đã được cài đặt cho chuột chưa. Bạn có thể kiểm tra trong Trình quản lý thiết bị để biết điều này. Mặc dù Windows có thể có trình điều khiển tiêu chuẩn hoặc mặc định cho chuột, nhưng việc cài đặt trình điều khiển cho chuột cụ thể của bạn có thể khắc phục sự cố.
Nếu trình điều khiển được cài đặt cho chuột, bạn nên kiểm tra bản cập nhật được phát hành kể từ khi cài đặt trình điều khiển. Cập nhật trình điều khiển có thể khắc phục sự cố với chuột không hoạt động.
+ Tìm kiếm Device Manager ở cửa sổ Windows.
+ Tìm danh mục có tiêu đề Mice and other pointing devices (Chuột và các thiết bị trỏ khác). Nếu mục nhập có hình tròn màu đỏ hoặc hình tam giác màu vàng bên cạnh nó, thì đã xảy ra sự cố.
+ Nhấp chuột phải vào thiết bị chuột và chọn Update Driver (Cập nhật trình điều khiển).
+ Chọn Search automatically for updated software (Tự động tìm kiếm phần mềm cập nhật) và để Windows tìm phần mềm phù hợp nhất.
Nếu Windows cho biết bạn đang sử dụng trình điều khiển tốt nhất, bạn sẽ có một bước khác để tiếp tục thực hiện. Truy cập trang web của nhà sản xuất chuột và tải xuống trình điều khiển Windows 10 mới nhất cho kiểu chuột cụ thể của bạn. Cài đặt trình điều khiển và kiểm tra lại.

Tổng kết
Lỗi máy tính không nhận chuột xảy ra khá phổ biến với người dùng laptop, pc. Việc tìm ra đúng nguyên nhân và hướng khắc phục cụ thể sẽ giúp bạn tránh tối đa trường hợp máy tính không nhận chuột làm ảnh hưởng và gián đoạn công việc và học tập của bạn. Hy vọng với phân tích nguyên nhân và cách khắc phục ở trên từ Bảo Long PC sẽ giúp bạn giải quyết nhanh chóng và hiệu quả lỗi này.








![[Máy Khỏe, Máy Đẹp] Cài Lại Win Nhiều Lần Có Hại Cho PC, Laptop Không?](/upload/files/tintuc/blpc-may-khoe-may-dep-cai-lai-win.webp?v=1.2)